ホーム > ブログ > PowerShellにSystem32のパスが通っていない!?
なんか適当にあげるチャンネルのブログ 更新日:2022/1/22

PowerShellにSystem32のパスが通っていない!?
2022年初めてのブログですね。
(いかに更新をさぼってたのかがよくわかりますね…)
どうもみなさんこんにちは。
Powershellで一苦労したなんか適当にあげるチャンネルです。
今回は、Powershellのことに関してです。
突然ですが、みなさん、自宅のWi-Fiのパスワード、って覚えていますか?
はぁ?

大正解のリアクションです。
そういう方は「もう繋がってるからいらねーよ!」とお思いですよね。
しかし、在宅勤務で会社のパソコンを家に持ち帰った時、どうするんですか?
今回は、それを解決していこうと思います。
え?パス通しはどうなったって?まあ、後で解説しますから。

1.Wi-Fiのパスワードを発掘! ▲目次へ
まずは、家のWi-Fiのパスワードを発掘していきましょう。
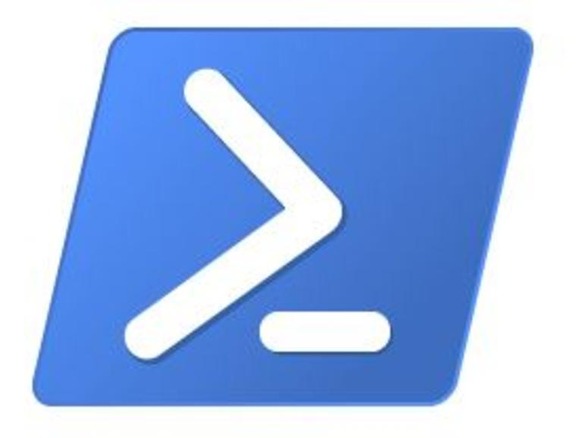 Windows Powershellを開き、
Windows Powershellを開き、
Powershell
netsh wlan show profilesといれてEnterを押すと、

皆さんのパソコンではこのように、今までつないだWi-Fiが一覧で表示されます。
そして、↑で履歴を表示して、さらに後ろを付け加えます。
Powershell
netsh wlan show profiles name="(Wi-Fiの名前)" key="clear"この(Wi-Fiの名前)というのは、
Powershell
すべてのユーザー プロファイル : SPWN 1234 WXYZと出てきた、SPWN 1234 WXYZです。
SSIDとも呼ばれていますね。
上の例で入力するならば、
Powershell
netsh wlan show profiles name="SPWN 1234 WXYZ" key="clear"と入力してEnterを押すと、
このようにずらずらずらずら…と表示されますが ←逆接
重要なのは、主要なコンテンツのみです。
重要なのは、主要なコンテンツのみです。
重要なのは、主要なコンテンツのみです。
重要なのは、主要なコンテンツのみです。
やっぱピンクかn(((c=(゚ロ゚;殴

おっと、皿が回転寿司のレーンから飛び出してしまいました。
トーマスが脱線のほうがいいですか?ww
で、この主要なコンテンツを見てみると、なんとWi-Fiのパスワードと合っているじゃないですか!!
は?という方、Wi-Fiの裏のパスワードを見てください。あっているはずです。
ていうか、パスワードを見るときは、Wi-Fiの裏をまず見てください。
Very Easyです。
2.ワイの苦労 ▲目次へ
は?何が苦労やねんこんなん1分でできるわアホボケカスクs…。とお思いだと思いますが、
しかし、うぷ主の場合は、

ここでもうエラーが出ていました。

ん?なんで?と思ったのですが、
某知恵袋で質問してみたところ、
どうもSystem32にパスが通っていないというものでした。
で、フルパスで入力してみたらどうかというものでした。
Powershell
C:\Windows\System32\netsh wlan show profilesこの恩師様によると、netshというのは、System32にあるnetsh.exeによって実行されるというものでした。
確かにnetsh.exeを開いてみると、wlanが実行できていました。

3.パスを通そう! ▲目次へ
で、このnetsh.exeが実行できていないということは、System32にパスが通っていないということなのかということでした。
そして、結論から申し上げますと、
私が勝手にWin+Rコマンドを追加したことにより、System32へのパスが無くなったというのが原因でした。
で、私は、PowerShell System32 パス通ってないとかで調べまくっていましたが、
もちろんながら、System32へのパスが無くなった人などおらず、私は(´;ω;`)になりました。
ほんで、どこかのページで、パスを追加するには、レジストリの、
レジストリ
HKEY_LOCAL_MACHINE\SYSTEM\CurrentControlSet\Control\Session Manager\Environmentをいじるといいって書いてありましたので、レジストリエディタでそこに行きましたが、
そのページの下のほうに、この設定はシステムの詳細設定でもできますよ、って書いてあったので、
ワイ、覚醒です。「あっ、システムの詳細設定ってWin+R通したときに見たことあるわ」となり、
システムの詳細設定へいき、

Pathの項目で、下の編集を押すと、

やはり、パスにSystem32が無くなっていたことが分かります。
(代わりにWin+Rコマンドフォルダに変更されています。)
なので、追加を押し、
レジストリ
C:\Windows\System32\を入力します。

そして、OKで保存して、システムの詳細設定を閉じます。
そのあと、PowerShellで
Powershell
netsh wlan show profilesと入力すると...

いぇーい!!
Wi-Fiの名前が一覧で表示されました!
今回は、ワイの不手際のせいで、System32にパスが無くなっていたのを力技?で直したブログでした。
たぶん使うことはなさそうですが、またパスを通すのを見るにはどうぞ。
おまけ ファイル名を指定して実行(Win+R)のコマンドを追加しよう! ▲目次へ
これをしておくと、わざわざデスクトップまで戻る必要がないので便利です。
たとえば、![]() AviUtlを+Rで起動させるには、
AviUtlを+Rで起動させるには、
まずは、どこか適当なところに、ショートカットを入れるフォルダを作ります。

そして、その中に+Rで起動させたいショートカットを入れます。

で、そのショートカットの名前は、+Rの時に入れる名前(シンプルなものにしておきます。)

この私の場合だと、comkan→コマンドプロンプト管理者権限、cmdnokan→コマンドプロンプト、exl→Excel、のような感じです。
そして、これだけでは有効にはならないので、先ほどのように、パスを通してやらないといけません。
まずは 設定の システムにある詳細設定の右側にある、システムの詳細設定をクリックします。

にある、環境変数

を開いて、下の表の「path」をクリックし、下の編集をクリックします。

そして、新規をクリックし、先ほどつくったフォルダのパスを最後の¥まで入れます。

そしてOKで保存し、ウィンドウを閉じていきます。

それから+Rを押し、目標のショートカット名を入力してOKを押すと、

対象のアプリが起動できれば成功です。

最後までお読みいただきありがとうございました!
また、更新情報などありましたら、加筆していきます(^^♪
以上、2022年最初のブログでした!
Powershell
PS C:¥Users¥majidekusa> Powershell code testHTML
<Hyper Text="Markup" Language> code testCSS
Cascading: Style%"Sheet"; code testJavaScript
let Java = 'Script'; code test